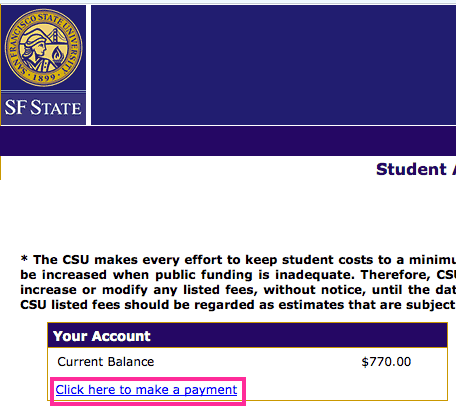Step 1:
Select Classes
View the class schedule and write down the Class Number for the course.

Step 2:
SFSU Login and Password
New Students
Create an SFSU Login and follow the email instructions to obtain an SFSU Password.
Returning Students
Step 3:
Log in to Gateway
Step 4:
Select Student Center
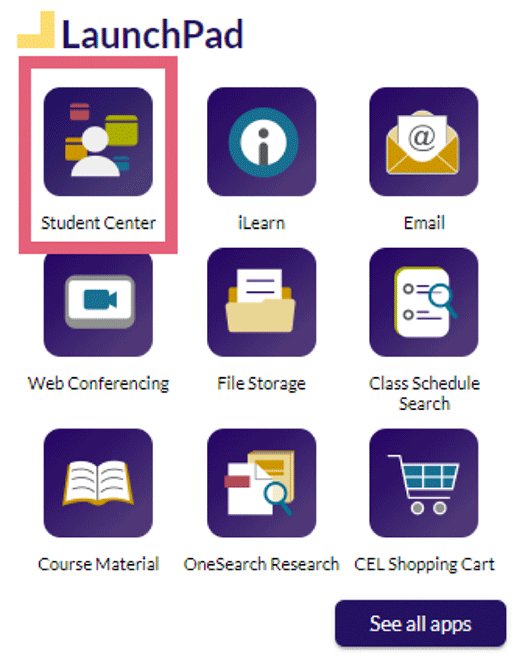
Step 5:
Select Academics > Enroll
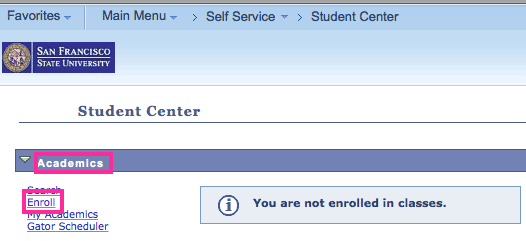
Step 6:
Select the desired Term and Career, then select Continue
- For CEU / noncredit courses, select Career Extended Education
- For academic credit courses, select Career Postbaccalaureate or Undergraduate
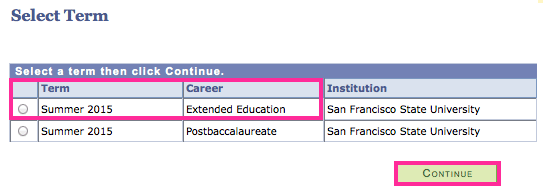
If you have questions about this step, contact Enrollment Services at (415) 405-7700 to speak to a staff member.
Step 7:
Type the Class Number and select Enter
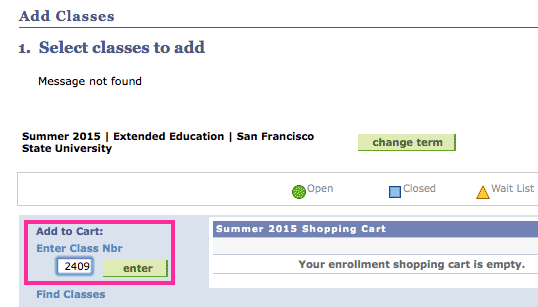
Step 8:
Select Next. The class is now in your shopping cart.
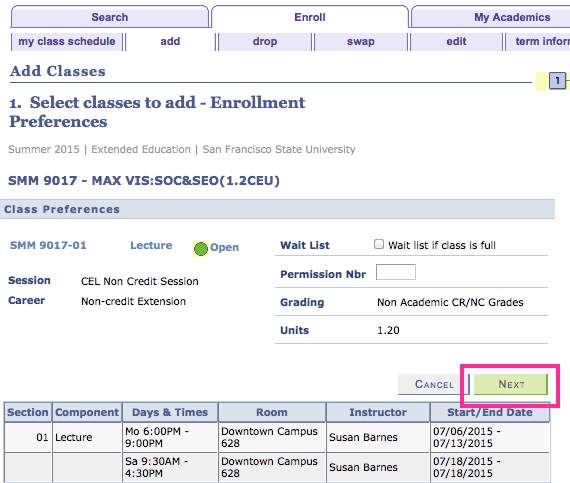
Step 9:
Repeat the above process to add additional classes.
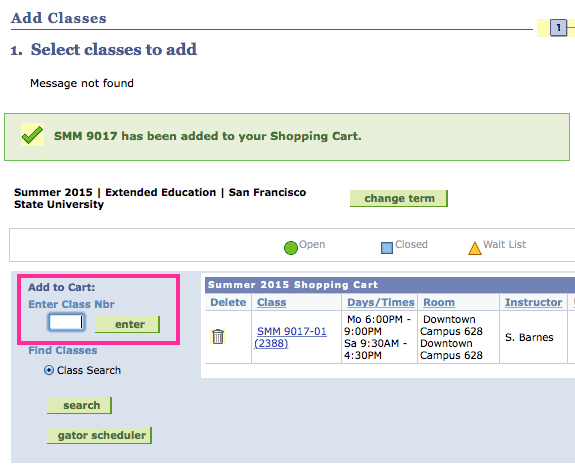
Step 10:
Select Proceed to Step 2 of 3
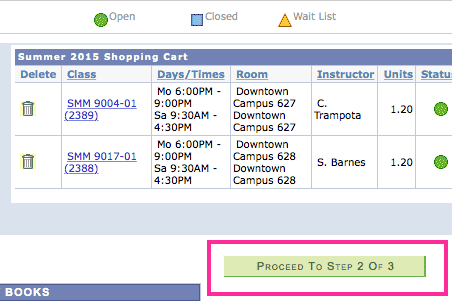
Step 11:
Check the courses in your cart and select Finish Enrolling
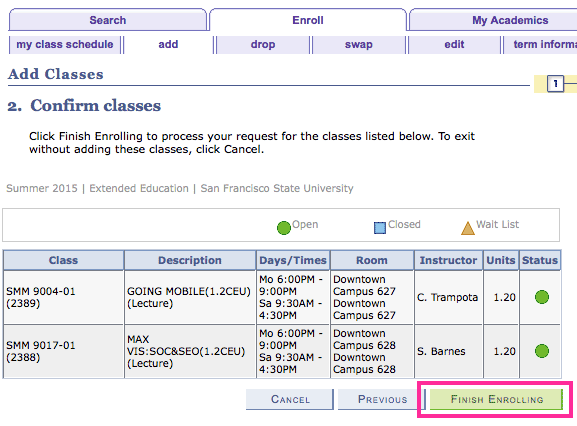
Step 12:
You are now registered in classes and ready to pay
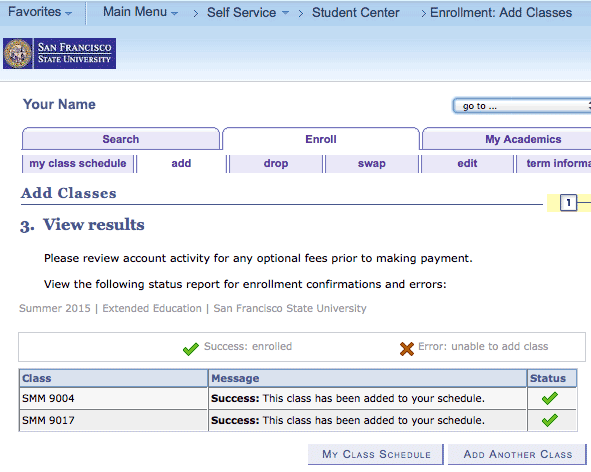
Step 1:
Select Student Center from the top of the page
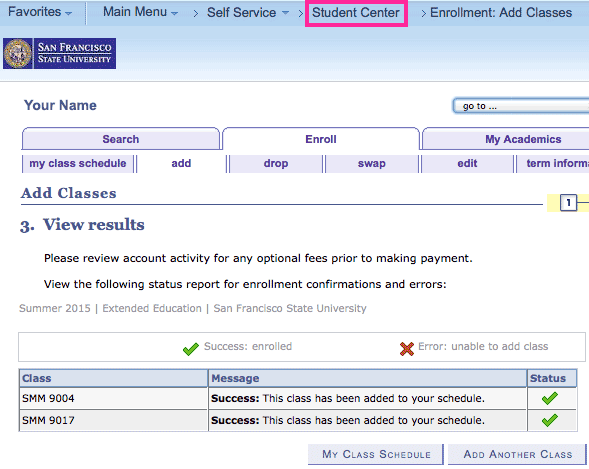
Step 2:
Select Finances > Account Inquiry
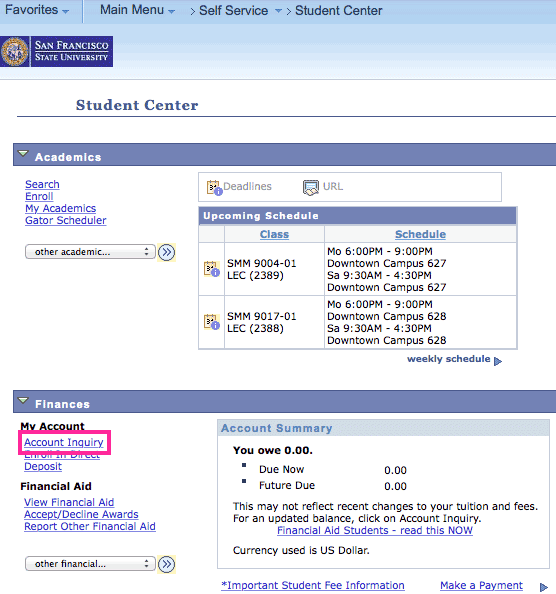
Step 3:
Select Account Summary > Charges Due
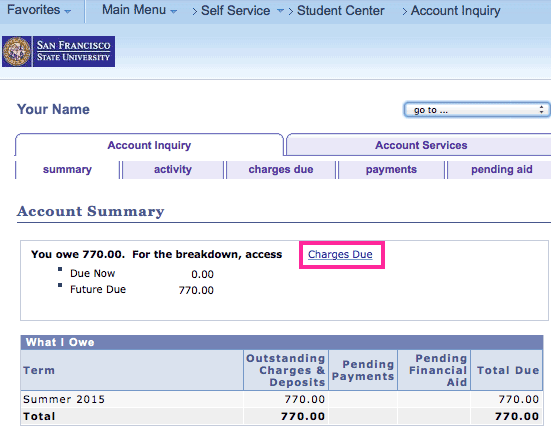
Step 4:
Select Make a Payment
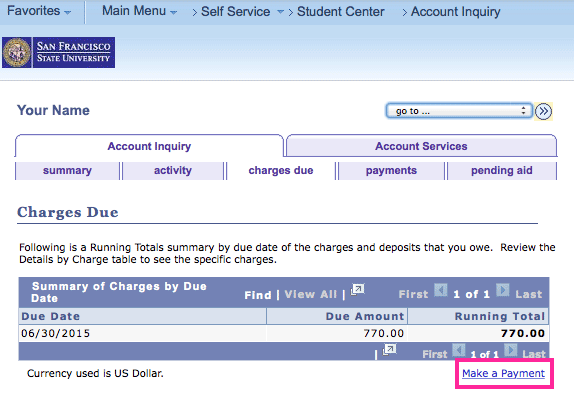
Step 5:
Select Your Account > Click here to make a payment and complete your payment